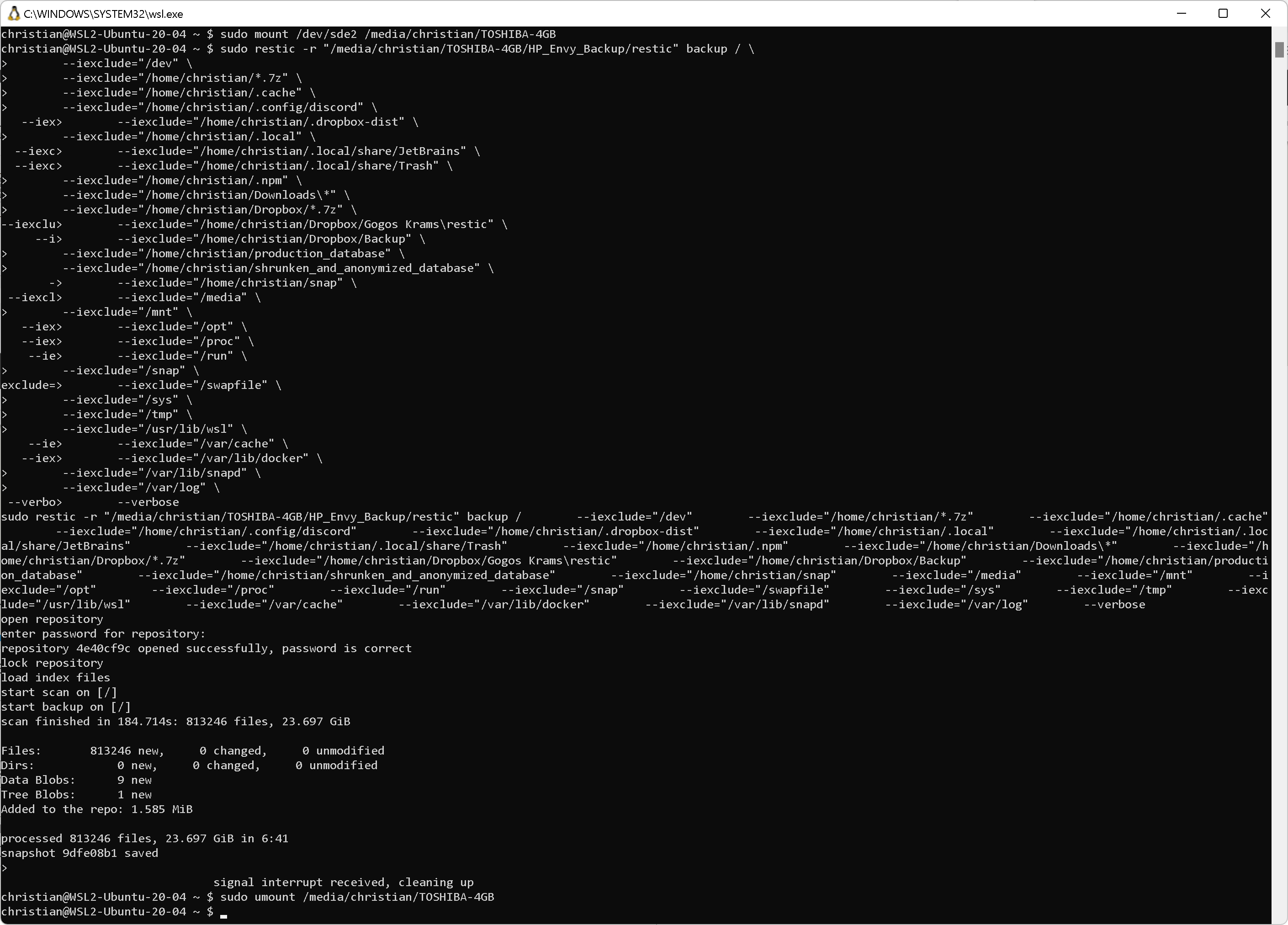Hier beschreibe ich, wie ich mit der kostenlosen und freien Software restic Backups mache. Als Host-Betriebssystem kommt in diesem Beitrag Windows 11 zum Einsatz. Im Inneren von WSL2 läuft Ubuntu 20.04.
Das Backup landet auf einer externen Festplatte, die mit USB mit dem Computer verbunden ist.
Hier sind die Schritte:
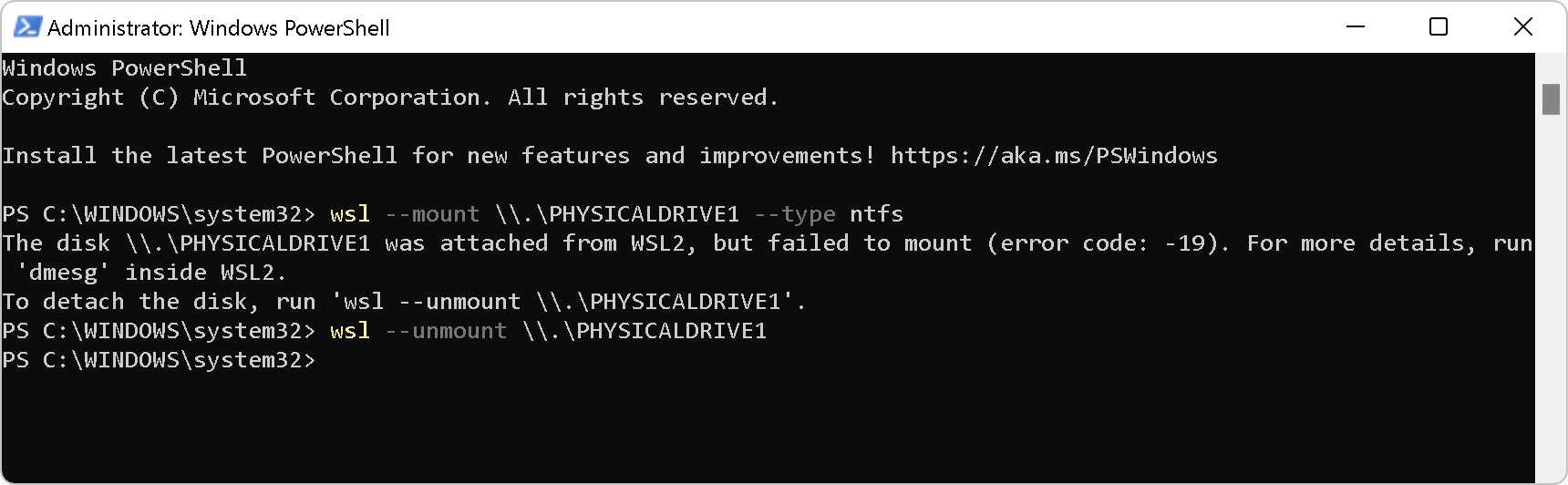 Das Bash-Fenster:
Das Bash-Fenster:
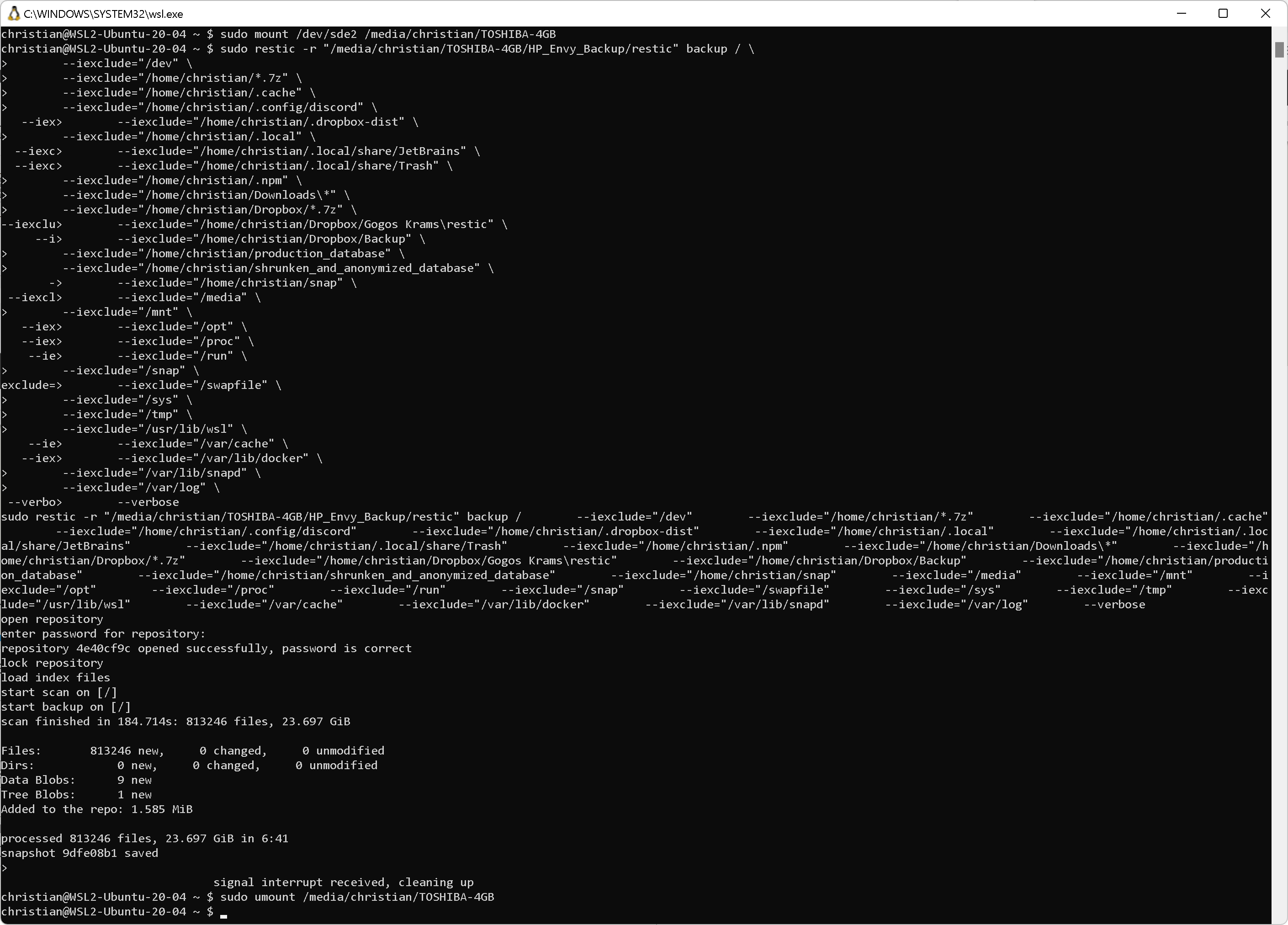
- Festplatte anstecken
- PowerShell als Administrator starten (Windowstaste drücken, PowerShell schreiben, Rechtsklick, als Administrator ausführen)
- Folgendes im PowerShell ausführen, um die Festplatte dem Linux übergeben (und Windows wegzunehmen):
wsl --mount \\.\PHYSICALDRIVE1 --type ntfs
- Ein Ubuntu-Fenster starten (Bash) und darin eingeben:
sudo mount /dev/sde2 /media/christian/TOSHIBA-4GB sudo restic -r "/media/christian/TOSHIBA-4GB/HP_Envy_Backup/restic" backup / \ --iexclude="/dev" \ --iexclude="/home/christian/*.7z" \ --iexclude="/home/christian/.cache" \ --iexclude="/home/christian/.config/discord" \ --iexclude="/home/christian/.dropbox-dist" \ --iexclude="/home/christian/.local" \ --iexclude="/home/christian/.local/share/JetBrains" \ --iexclude="/home/christian/.local/share/Trash" \ --iexclude="/home/christian/.npm" \ --iexclude="/home/christian/Downloads\*" \ --iexclude="/home/christian/Dropbox/*.7z" \ --iexclude="/home/christian/Dropbox/Gogos Krams\restic" \ --iexclude="/home/christian/Dropbox/Backup" \ --iexclude="/home/christian/production_database" \ --iexclude="/home/christian/shrunken_and_anonymized_database" \ --iexclude="/home/christian/snap" \ --iexclude="/media" \ --iexclude="/mnt" \ --iexclude="/opt" \ --iexclude="/proc" \ --iexclude="/run" \ --iexclude="/snap" \ --iexclude="/swapfile" \ --iexclude="/sys" \ --iexclude="/tmp" \ --iexclude="/usr/lib/wsl" \ --iexclude="/var/cache" \ --iexclude="/var/lib/docker" \ --iexclude="/var/lib/snapd" \ --iexclude="/var/log" \ --verbose sudo umount /media/christian/TOSHIBA-4GB - Folgendes im PowerShell ausführen, um die Festplatte vom Linux wieder an Windows zu übergeben:
wsl --unmount \\.\PHYSICALDRIVE1
- Die Festplatte per Software auswerfen. Dazu auf der Windows-Taskleiste das Symbol bei der Uhr anklicken.
- Die Festplatte vom USB-Port abziehen.
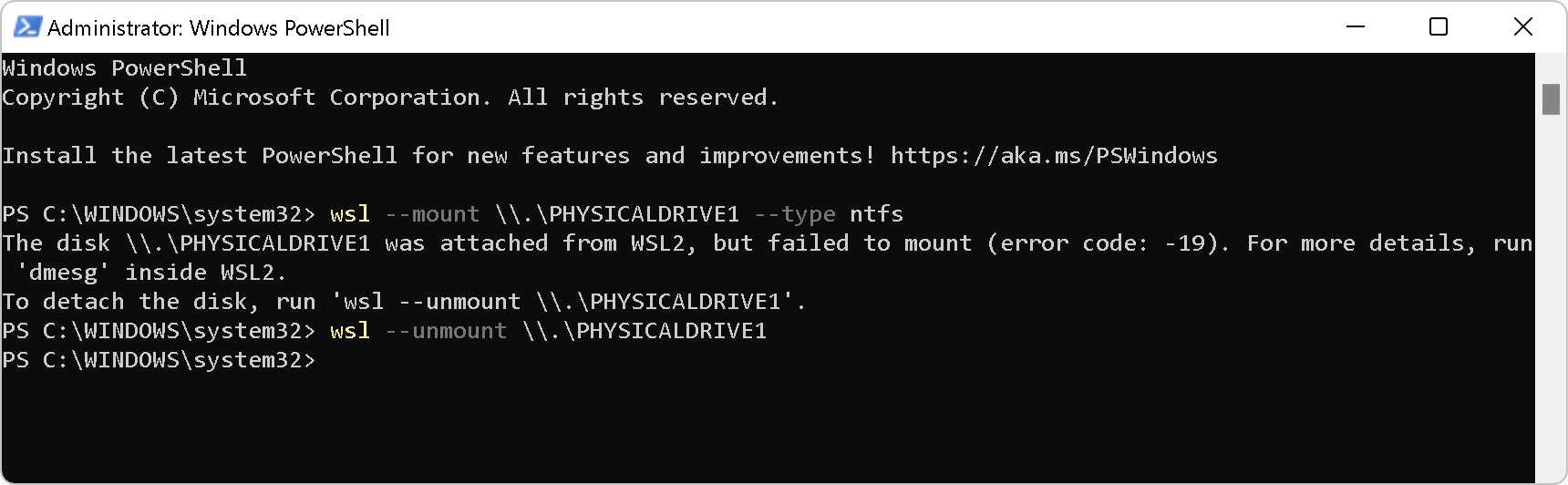 Das Bash-Fenster:
Das Bash-Fenster: